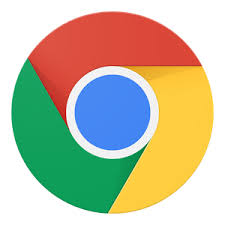
Terms and conditions for download and use of instruction manuals, information materials or other collateral
By pressing ‘Accept & Download’ to obtain an electronic version of a Canon instruction manual, information material or other collateral (“Material”) you agree to be bound by the following terms and conditions in respect to the download and use of the Material. If you do not wish to be bound by these terms and conditions, please press the cross ‘X’ now to leave this page and do not download the Material.
The Material is protected by copyright and other intellectual property rights and is made available to you for your personal and non-commercial use only. All other rights are expressly reserved. You should not issue or make available copies of the Material to the public, rent, lend or sell the Material (either alone or with other goods or services) or make adaptations to the Material, whether in hardcopy of electronic form, (hereinafter “Restricted Acts”) without the express written consent of authorised personnel of Canon, the copyright owner. If you perform, engage or are otherwise complicit in a Restricted Act, whether directly or indirectly, Canon reserves the right to take legal action against you without notice and/or notify law enforcement authorities where appropriate, in respect of the infringement of Canon’s copyright, trade mark and/or any other relevant intellectual property rights.
CANON, EOS and other marks are registered trade mark of Canon Inc., registered in the European Union, and other regions and countries.
When your download is complete please use the instructions below to begin the installation of your download or locate your downloaded files on your computer.
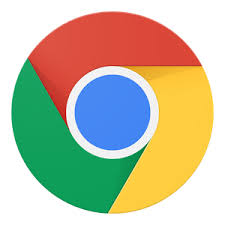

 located on the right of the address bar
located on the right of the address bar
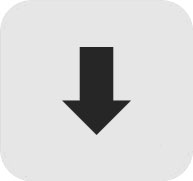 in the top right of the browser
in the top right of the browser next to your download
next to your download next to your download
next to your download
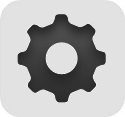

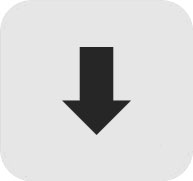 in the top right of the browser
in the top right of the browser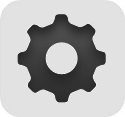 in the top right of the browser
in the top right of the browser next to your download
next to your download

 located in the top right of the browser
located in the top right of the browser to access the Downloads menu, from this list you can install the download by clicking on the file name
to access the Downloads menu, from this list you can install the download by clicking on the file name